Berbicara tentang cara membuat tabel di Excel, paling tidak terdapat dua pilihan cara yang bisa dikatakan paling mudah. Paling mudah dalam artian mudah dipraktikkan untuk pemula sekalipun.
Meskipun sebenarnya mudah sekali, faktanya masih cukup banyak yang kebingungan saat membuat tabel di Excel. Hal inilah yang melatarbelakangi komputizen.com untuk membuat tutorial cara paling mudah membuat tabel di Excel.
Nah, untuk Anda yang kebetulan ingin membuat tabel di Excel, semoga tutorial ini bisa sedikit membantu. Tanpa berlama-lama lagi, seperti inilah 2 pilihan cara membuat tabel di Excel yang bisa Anda pilih salah satunya.
Menggunakan Menu Insert Table untuk Membuat Tabel di Excel

Untuk pilihan cara yang pertama adalah dengan menggunakan Menu Insert Table. Sementara itu untuk langkah-langkahnya adalah seperti ini:
Pilih terlebih dahulu rentang data yang ingin Anda jadikan sebagai tabel. Setelah itu klik Insert >> Table. Selain itu Anda juga bisa menggunakan cara yang lebih praktis lagi. Yakni dengan menekan tombol Ctrl + T atau Ctrl + L. Tekan kedua tombol secara bersamaan.
Selanjutnya akan muncul Option Box atau kotak pilihan Create Table. Nah, pada kotak tersebut sebaiknya pastikan lagi rentang data yang akan Anda buat tabel sudah sesuai dengan yang diinginkan.
Jika ternyata range data yang ingin dibuat tabel memiliki judul kolom, maka jangan lupa untuk centang pada bagian My table has header. Bagaimana jika tidak dicentang? Maka pada bagian atas tabel akan muncul header baru dengan nama Column1, Column2, Column3, dan seterusnya.
Setelah Anda melakukan langkah ketiga di atas maka akhiri dengan mengklik OK.
Menggunakan Menu Format as Table untuk Membuat Tabel di Excel
Untuk mengonversi range data menjadi table Excel pun bisa dengan menggunakan Menu Format as Table. Nah, untuk Anda yang tertarik dengan cara membuat tabel di Excel ini, seperti inilah tutorialnya:
Pilih terlebih dahulu rentang data yang ingin dijadikan tabel. Kemudian pada Tab Home dan di bagian Group Style, pilih Format as Table. Selanjutnya pilih salah satu desain table yang Anda inginkan.
Selanjutnya akan muncul Kotak Pilihan atau Option Box. Tugas Anda adalah pilih saja Create as Table. Ingat, pada kotak pilihan tersebut, pastikan dengan saksama rentang range atau sel data yang ingin Anda jadikan sebagai tabel sudah benar.
Sementara itu, jika range data yang ingin dibuat tabel ternyata memiliki Judul Kolom atau Headers, jangan lupa untuk centang My tabel has headers. Kemudian akhiri dengan mengklik OK.
Cara Hapus Tabel di Excel
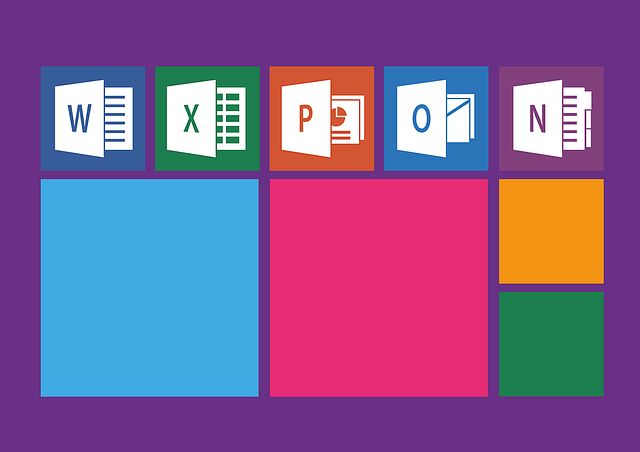
Setelah Anda tahu bagaimana cara membuat tabel di Excel, tentunya penting juga untuk tahu bagaimana cara menghapus tabel di Excel. Nah, untuk melakukannya, ada 3 pilihan cara yang bisa dipilih. Diantaranya seperti:
Menghapus Tabel sekaligus Isinya
Jika Anda ingin menghapus tabel di Excel secara keseluruhan, caranya adalah seleksi tabel tersebut seluruhnya. Dalam hal ini termasuk juga header-nya jika memang ada. Setelah itu klik Delete pada Keyboard.
Menghapus Isi Tabelnya Saja
Bagaimana jika hanya ingin menghapus isi tabelnya saja? Caranya adalah seleksi atau pilih semua baris atau row (kecuali barus pada bagian header) lalu tekan saja Delete pada Keyboard.
Menghapus Tabelnya Saja
Jika Anda ingin menghapus tabelnya saja, caranya adalah pilih bagian mana saja pada tabel tersebut. Nah, setelah muncul Tabel Tools-Design, pilih saja TAB Design tersebut. Kemudian pada group Tools, Anda pilih menu Convert to Range.
Bagaimana sangat mudah bukan? Baik itu cara membuat tabel di Excel maupun cara menghapus table di Excel.
