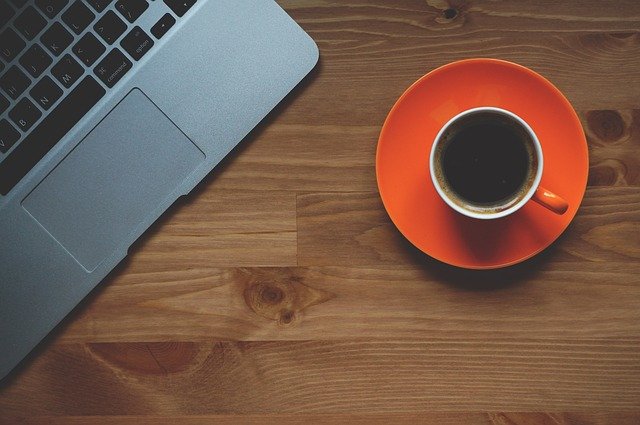Crop Layer is a tool for cropping an image layer. It can also help with resizing images to different dimensions.
The Crop Layer tool was introduced in Photoshop CS3. Before, users had to use the Crop Tool which is now called Crop Layer in order to crop their images. With the introduction of this tool, users can quickly crop an image without having to use two separate tools.
FileHippo where to Download Adobe Photoshop CS3
Introduction: What are Layers in Photoshop?
The Layers options in Photoshop are like the layers in your cake. It contains different editing tools that can be used to manipulate the image.
Layers Options:
Create Layer: Creates a new layer, which is like opening up a new window for your image. You can do anything on this layer without any restrictions, which you could not do on the original image.
New Adjustment Layer: Creates an adjustment layer, which can be adjusted to change, add or remove effects to an image based on parameters you set up using the Adjustment Layer dialog box.
Erase Layer: Erases all content of a layer or mask that is selected with it and replaces it with transparent pixels.
Why Doesn’t The Crop Tool Crop Individual Layers?
The crop tool is a great tool for cropping out an image or photo, but it doesn’t crop individual layers. This means that if you want to crop the background and foreground of an image separately, you will need to do it by hand.
This is not a huge issue in most cases, but when you want to create a custom effect or edit something like depth of field or bokeh in your photo, this can be a problem.

How to Crop a Layer with Marquee Tool in Photoshop
While cropping layers is not a hard task in Photoshop, it still takes time and effort. There is an easier way to crop layers in Photoshop with the Marquee Tool and the Crop tool.
The Marquee Tool:
- Draw a selectable area around your layer.
- Make sure that the marquee selection is selected by clicking on it or pressing Shift key and clicking on the layer you want to crop. - Hold down Alt + Shift keys and drag outwards to extend your marquee selection. This will make your marquee selection bigger than what it already is.
- Hold down Alt + Shift keys and drag downwards to reduce your marquee selection size. This will make your marquee selection smaller than what it already is.
How to Crop a Layer with Pen Tool in Photoshop
This tutorial will teach you how to crop a layer with the Pen Tool in Photoshop.
Crop a layer with the Pen Tool in Photoshop
- Next, we'll move our cursor around the edge of the image and click once to set anchor points.
- Next, we'll click and drag on these anchor points while holding down Shift to create straight lines.
- Finally, we'll hold down Alt/Option and right-click on our artwork while moving our mouse over it so that it temporarily selects the whole image. Then we'll go back to our original Layer Palette by pressing F7 or choosing Layer > New > Layer from Selection.

How to Crop a Layer with Shape Tool in Photoshop
The layer is the most important tool in Photoshop. You can use it to adjust how your picture looks.
When you want to crop a layer, you can use the shape tool with the option of drawing a rectangle around what part of the image you want to keep. You can also move or rotate it so that it fits your needs better.
To find out how to crop a layer, follow these steps below:
1) Open up an image in Photoshop
2) Make sure that the layer is visible
3) Click on shape tool
4) Select rectangle or freeform shape with freehand drawing tools on the right side of the screen
How to Cropping a Layer into Square Format in Photoshop
Pretend you have a set of landscape images that you want to crop into the shape of a square. A few ways to do this are by using
the Crop tool in the Photoshop toolbar, selecting
a selection with the Magic Wand Tool, or by
cropping an image in Photoshop with the Rectangular Marquee Tool.