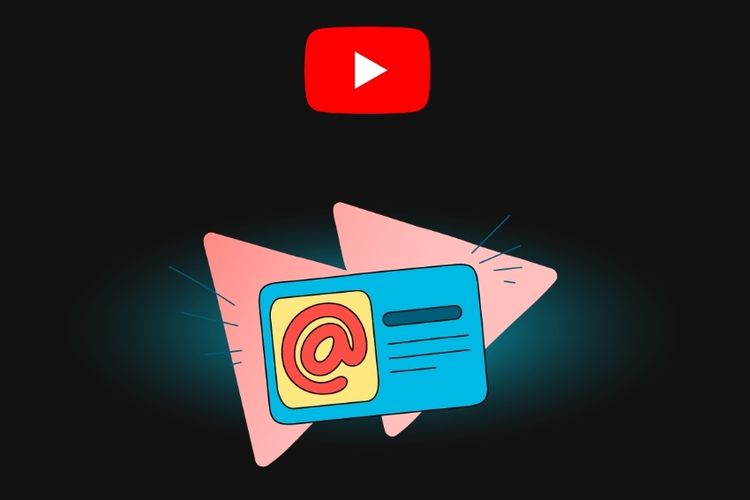Kamu ingin membuat video yang berkualitas tinggi untuk diunggah ke YouTube? Jika iya, maka Premiere Pro adalah software editing video yang wajib kamu coba.
Premiere Pro adalah salah satu software editing video terbaik yang tersedia, dan banyak digunakan oleh para profesional di seluruh dunia. Dengan Premiere Pro, kamu dapat membuat video yang terlihat profesional dengan mudah dan cepat.
Software ini dilengkapi dengan fitur-fitur canggih untuk mengedit video, menambahkan efek khusus, memperbaiki audio, dan masih banyak lagi.
Dalam artikel ini, kamu akan belajar cara memanfaatkan fitur-fitur Premiere Pro untuk membuat video yang menarik dan berkualitas tinggi untuk diunggah ke YouTube.
Memulai dengan Premiere Pro
Yuk, mulai eksplorasi fitur-fitur keren di Premiere Pro untuk membuat video YouTube yang menarik dan profesional!
Pertama, pastikan kamu udah menginstal aplikasi Premiere Pro dan udah membuka project baru. Kemudian, import file video yang ingin kamu edit ke dalam project. Kamu bisa melakukannya dengan cara menekan tombol 'Import' di bagian atas layar atau men-drag-and-drop file ke dalam timeline.
Setelah file video udah terimport, sekarang saatnya memanfaatkan fitur-fitur keren di Premiere Pro untuk membuat video kamu lebih menarik.
Pertama, cobalah untuk memotong dan menggabungkan beberapa klip video menjadi satu kesatuan yang lebih baik.
Kamu bisa menggunakan fitur 'Razor Tool' untuk memotong klip dan 'Selection Tool' untuk menggabungkannya. Selain itu, kamu juga bisa menambahkan efek transisi untuk memperlancar perpindahan antara klip yang satu dengan yang lain.
Terakhir, jangan lupa untuk menambahkan musik atau suara untuk membuat video kamu lebih hidup. Di Premiere Pro, kamu bisa menambahkan file suara dengan cara import file tersebut ke dalam project dan menaruhnya di timeline. Selanjutnya, kamu bisa menyesuaikan volume suara dengan menggunakan fitur 'Audio Mixer'.
Dengan memanfaatkan fitur-fitur keren di Premiere Pro, video YouTube kamu akan menjadi lebih menarik dan profesional!
Mengimpor dan Mengorganisir Footage Anda
Langkah pertama dalam mengedit video untuk YouTube adalah mengimpor dan mengatur footage Anda di Premiere Pro. Pastikan untuk menamai dan mengorganisir klip Anda dengan baik agar lebih mudah ditemukan dan digunakan dalam proses editing.
Anda dapat mengimpor file video dan audio dengan mengeklik ikon 'Import' di panel 'Project'. Kemudian, pilih file yang ingin Anda impor dan tekan tombol 'Open'. Anda juga dapat membuat folder baru untuk mengorganisir klip Anda.
Setelah Anda mengimpor dan mengatur footage, langkah selanjutnya adalah membuat sequence. Sequence adalah ruang kerja di mana Anda akan melakukan editing video Anda.
Untuk membuat sequence baru, klik kanan di panel 'Project' dan pilih 'New Sequence'. Anda dapat memilih preset yang sesuai dengan format video Anda atau membuat sequence baru dengan pengaturan kustom.
Setelah membuat sequence, Anda dapat menambahkan klip ke dalam sequence dengan menyeret dan menjatuhkannya di timeline.
Sebelum memulai editing, pastikan bahwa klip Anda sudah disesuaikan dengan kebutuhan format video YouTube. Anda dapat mengubah resolusi, frame rate, dan aspek rasio klip Anda di panel 'Sequence Settings'.
Setelah semua sudah disesuaikan, Anda dapat mulai mengedit video Anda dengan menggunakan fitur-fitur yang tersedia di Premiere Pro. Mulailah dengan memotong klip, menambahkan efek visual dan audio, dan menyesuaikan warna dan kecerahan.
Dengan mengikuti langkah-langkah ini, Anda akan bisa memanfaatkan fitur Premiere Pro untuk membuat video yang kreatif dan menarik untuk YouTube.
Teknik Dasar Editing
Sekarang mari kita pelajari teknik dasar editing yang akan membantu kita membuat video yang lebih menarik dan profesional di YouTube. Dengan menggunakan Adobe Premiere Pro, kita bisa melakukan editing dengan mudah dan cepat.
Berikut adalah beberapa teknik dasar yang bisa kamu coba:
Memotong video: Kamu bisa memotong video dengan mudah menggunakan tombol razor blade atau tekan C pada keyboard. Pilih bagian video yang ingin dipotong, lalu tekan delete pada keyboard. Kamu juga bisa memotong beberapa bagian video dengan cara yang sama.
Menambahkan efek: Premiere Pro memiliki banyak efek yang bisa kamu gunakan untuk membuat video lebih menarik. Kamu bisa menambahkan efek transisi, efek warna, atau efek suara dengan mudah. Cukup drag dan drop efek yang diinginkan ke dalam timeline.
Menambahkan teks: Premiere Pro juga menyediakan fitur untuk menambahkan teks pada video. Pilih tombol T pada keyboard, lalu klik di area timeline dimana kamu ingin menambahkan teks. Kamu bisa menyesuaikan warna, font, ukuran, dan posisi teks sesuai keinginan.
Dengan menggunakan teknik dasar editing di atas, kamu bisa membuat video yang lebih menarik dan profesional di YouTube. Namun, jangan lupa untuk selalu berlatih dan eksperimen dengan fitur-fitur lain yang tersedia di Premiere Pro. Semoga berhasil!
Alat Pengeditan dan Efek Lanjutan
Kamu bisa mengasah kemampuan editing video-mu dengan mempelajari teknik dan efek editing yang lebih lanjut di Adobe Premiere. Salah satu fitur canggihnya adalah penggunaan chroma key atau green screen.
Dengan fitur ini, kamu bisa mengganti latar belakang video-mu menjadi apa saja yang kamu inginkan. Misalnya, kamu bisa mengambil video di depan layar hijau, lalu menggunakan chroma key untuk mengganti latar belakangnya menjadi pemandangan alam atau kota.
Selain itu, kamu juga bisa menggunakan fitur motion graphics templates untuk menambahkan elemen visual yang menarik pada video-mu.
Fitur ini bisa digunakan untuk menambahkan judul, lower thirds, atau animasi yang bergerak pada video-mu. Kamu bisa memilih dari berbagai template yang telah disediakan oleh Adobe atau membuatnya sendiri sesuai dengan selera.
Fitur lain yang bisa kamu manfaatkan adalah warp stabilizer. Fitur ini bisa membantu mengurangi goyangan pada video-mu dan membuatnya lebih stabil.
Sehingga, tampilan video-mu menjadi lebih profesional dan enak dilihat. Kamu bisa menggunakan fitur ini pada video yang diambil dengan tangan atau kamera yang tidak dilengkapi dengan stabilizer.
Pengaturan Warna pada Video Anda
Kustomisasi warna video menjadi lebih mudah dengan teknik color grading yang bisa membuat tampilan video-mu terlihat lebih profesional dan menarik. Dalam Premiere Pro, terdapat berbagai fitur yang bisa membantu dalam melakukan color grading.
Salah satunya adalah Lumetri Color Panel, yang memungkinkan kamu mengakses berbagai kontrol warna, seperti saturation, exposure, dan highlight. Kamu juga bisa menggunakan fitur Look untuk menambahkan filter warna dan membuat tampilan video-mu semakin keren.
Selain menggunakan Lumetri Color Panel, kamu juga bisa menggunakan fitur Color Match. Fitur ini memungkinkan kamu untuk menyesuaikan warna video-mu dengan sebuah gambar atau video lainnya. Caranya cukup mudah, cukup pilih sebuah gambar atau video yang memiliki warna yang kamu inginkan, lalu Premiere Pro akan menyesuaikan warna video-mu secara otomatis.
Jangan takut untuk bereksperimen dengan warna saat melakukan color grading. Kamu bisa membuat tampilan video-mu semakin menarik dengan mengubah warna tertentu menjadi lebih cerah atau lebih gelap.
Kamu juga bisa menambahkan efek khusus seperti vignette atau grain untuk memberikan efek vintage pada video-mu.
Dengan menggunakan teknik color grading, tampilan video-mu akan semakin profesional dan menarik perhatian penonton.
Menambahkan Keterangan dan Teks
Tambahkan caption dan teks pada video-mu untuk meningkatkan kualitas dan memberikan pesan yang jelas pada penonton.
Dengan menggunakan fitur ini, kamu bisa menambahkan subtitle pada video agar lebih mudah dimengerti oleh penonton yang mungkin memiliki masalah pendengaran atau bahasa yang berbeda.
Selain itu, kamu juga bisa menambahkan teks pada video seperti judul, nama, atau keterangan lainnya untuk memberikan konteks pada penonton.
Untuk menambahkan caption, kamu bisa menggunakan fitur yang disediakan oleh Adobe Premiere Pro. Berikut adalah langkah-langkah untuk menambahkan caption pada video-mu:
Buka panel Caption di Adobe Premiere Pro
Pilih jenis caption yang ingin kamu gunakan, seperti Open Caption atau Closed Caption
Tambahkan teks pada caption menggunakan fitur caption editor
Sesuaikan style, warna, dan posisi caption sesuai dengan kebutuhanmu
Selain caption, kamu juga bisa menambahkan teks pada video untuk memberikan informasi tambahan atau menunjukkan elemen penting dalam video. Berikut adalah langkah-langkah untuk menambahkan teks pada video:
Buka panel Essential Graphics di Adobe Premiere Pro
Pilih jenis teks yang ingin kamu gunakan, seperti title atau lower third
Tambahkan teks pada template yang tersedia
Sesuaikan style, warna, dan posisi teks sesuai dengan kebutuhanmu
Dengan menambahkan caption dan teks pada video-mu, kamu bisa meningkatkan kualitas video dan memberikan pesan yang jelas pada penonton. Jangan lupa untuk memilih jenis caption atau teks yang tepat, serta menyesuaikan style dan posisi agar lebih sesuai dengan konten video-mu.
Selamat mencoba!
Mengoptimalkan Audio Anda
Saat membuat video, tidak hanya penting untuk memperhatikan visual, namun juga audio yang optimal bisa meningkatkan kualitas video-mu secara keseluruhan.
Premiere Pro memiliki fitur yang dapat membantu kamu mengoptimalkan audio di video-mu. Pertama, kamu bisa mengequalize suara dengan menggunakan efek equalizer. Kamu bisa memilih preset equalizer yang tersedia atau menyesuaikan sendiri agar sesuai dengan preferensi suara yang kamu inginkan.
Selain itu, kamu juga bisa mengatur volume suara dengan menggunakan fitur audio gain. Fitur ini memungkinkan kamu untuk menyesuaikan volume suara yang terlalu tinggi atau terlalu rendah sehingga suara dalam video-mu terdengar seimbang. Kamu juga bisa menggunakan fitur normalize untuk mengoptimalkan volume secara keseluruhan dalam video-mu.
Terakhir, kamu bisa mengurangi noise atau suara bising dalam video-mu dengan menggunakan fitur noise reduction. Fitur ini akan membantu kamu menghilangkan noise yang tidak diinginkan dalam audio video-mu agar terdengar lebih jernih dan bersih.
Dengan mengoptimalkan audio dalam video-mu, kamu bisa meningkatkan kualitas video-mu secara keseluruhan dan membuat pengalaman menonton video-mu lebih menyenangkan bagi penonton.
Mengekspor Video Anda untuk YouTube.
Kamu bisa mengekspor video-mu untuk diunggah ke YouTube dengan mudah. Premiere Pro memiliki opsi pengaturan eksportasi yang membantumu menghasilkan video dengan kualitas terbaik.
Pastikan pengaturan format filemu adalah H.264 karena format ini mendukung kualitas video 1080p dan 4K. Selain itu, pastikan juga pengaturan frame rate dan aspect ratio sesuai dengan video yang ingin kamu hasilkan.
Untuk audio video, atur sesuai kebutuhan dan pastikan memeriksa volume audio dan kualitasnya agar video-mu dapat dinikmati dengan baik oleh penonton. Kamu juga dapat menambahkan metadata seperti judul, deskripsi, dan tag pada video-mu agar lebih mudah ditemukan oleh orang-orang.
Sebelum mengunggah video-mu ke YouTube, pastikan kamu telah memeriksanya terlebih dahulu. Putar video-mu untuk memastikan tidak ada masalah seperti suara yang terlalu kecil atau gambar yang blur.
Ketika mengunggah video-mu ke YouTube, pastikan memilih resolusi dan kualitas yang sesuai dengan video-mu. Setelah itu, kamu siap untuk membagikan video-mu dengan dunia!
Kesimpulan
Jadi, sekarang kamu udah mengenal fitur-fitur yang dimiliki oleh Premiere Pro dan cara menggunakannya untuk membuat video YouTube yang menarik. Jangan ragu untuk memanfaatkan tips dan trik yang udah dibahas dalam artikel ini untuk meningkatkan kualitas video kamu dan membuatnya lebih profesional.
Tapi, jangan lupa bahwa kualitas video bukanlah segalanya. Konten yang berkualitas dan relevan juga sangat penting untuk menarik perhatian penonton. Jadi, pastikan untuk membuat konten yang menarik dan bermanfaat bagi penonton kamu.
Semoga artikel ini bermanfaat dan selamat mencoba!